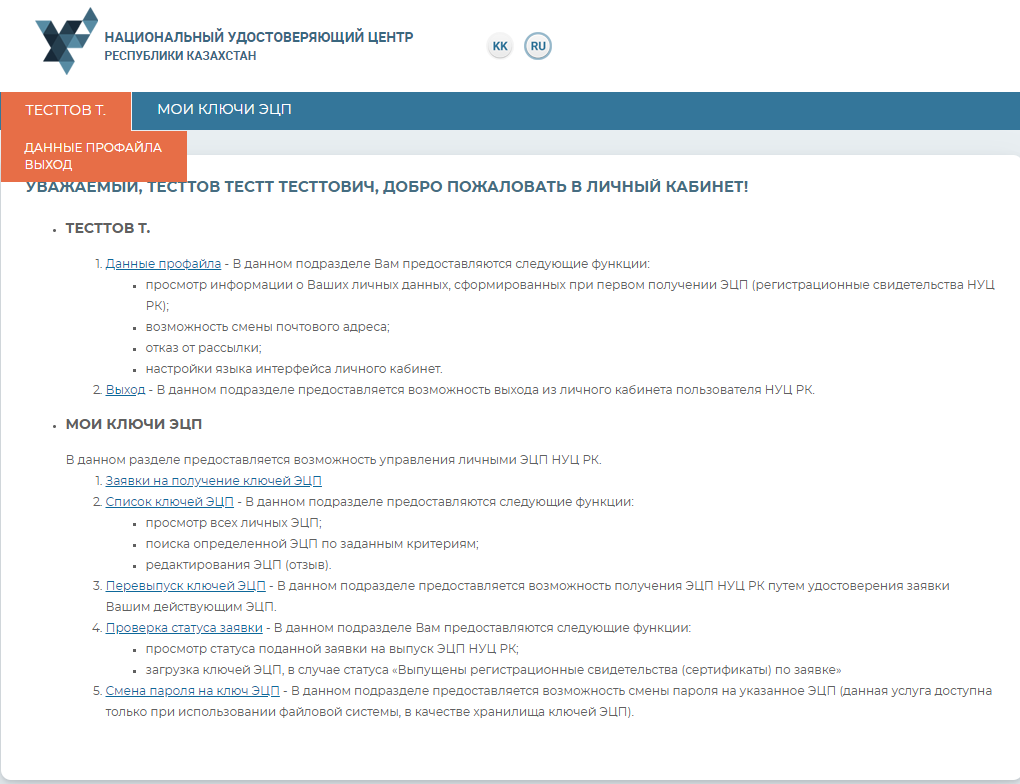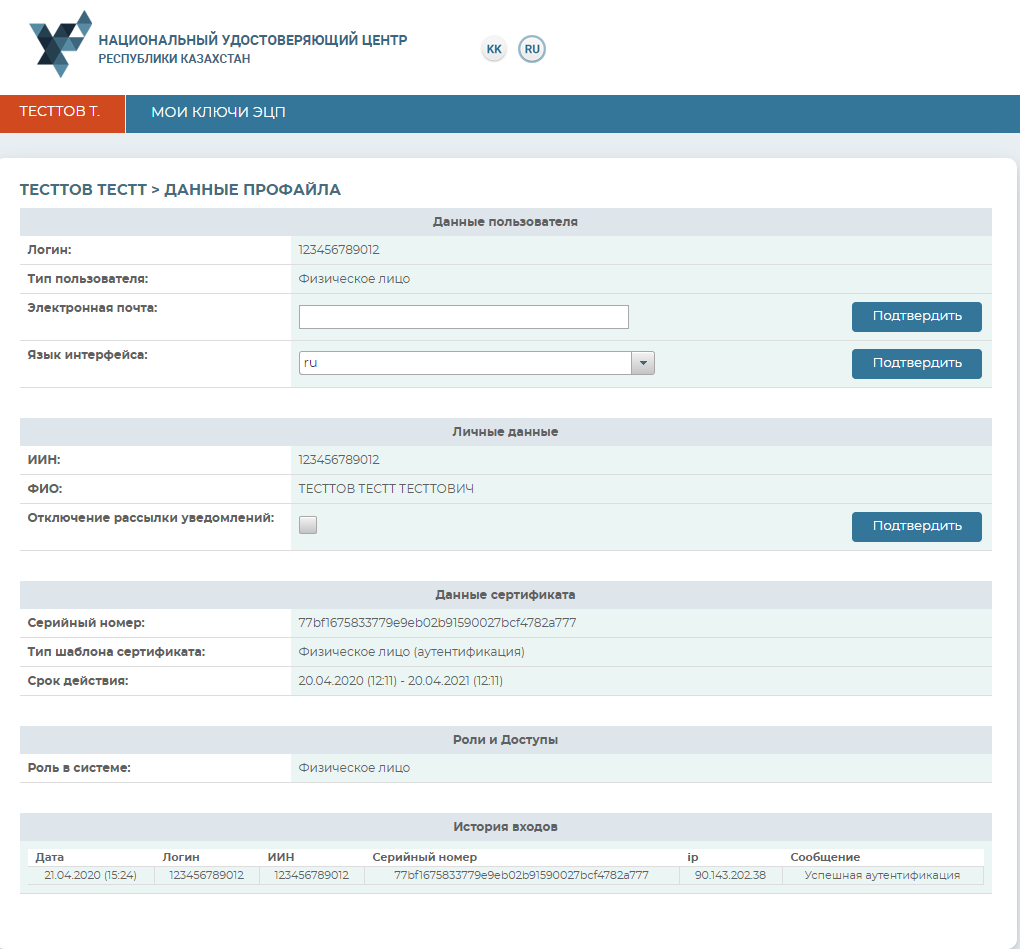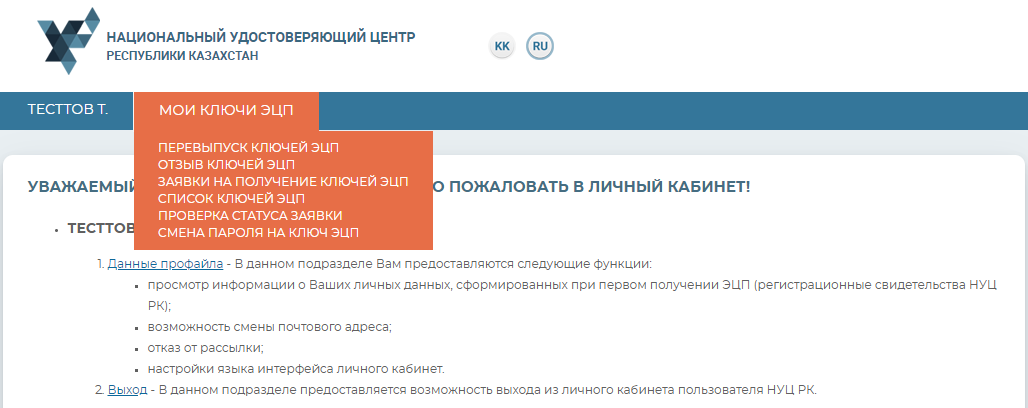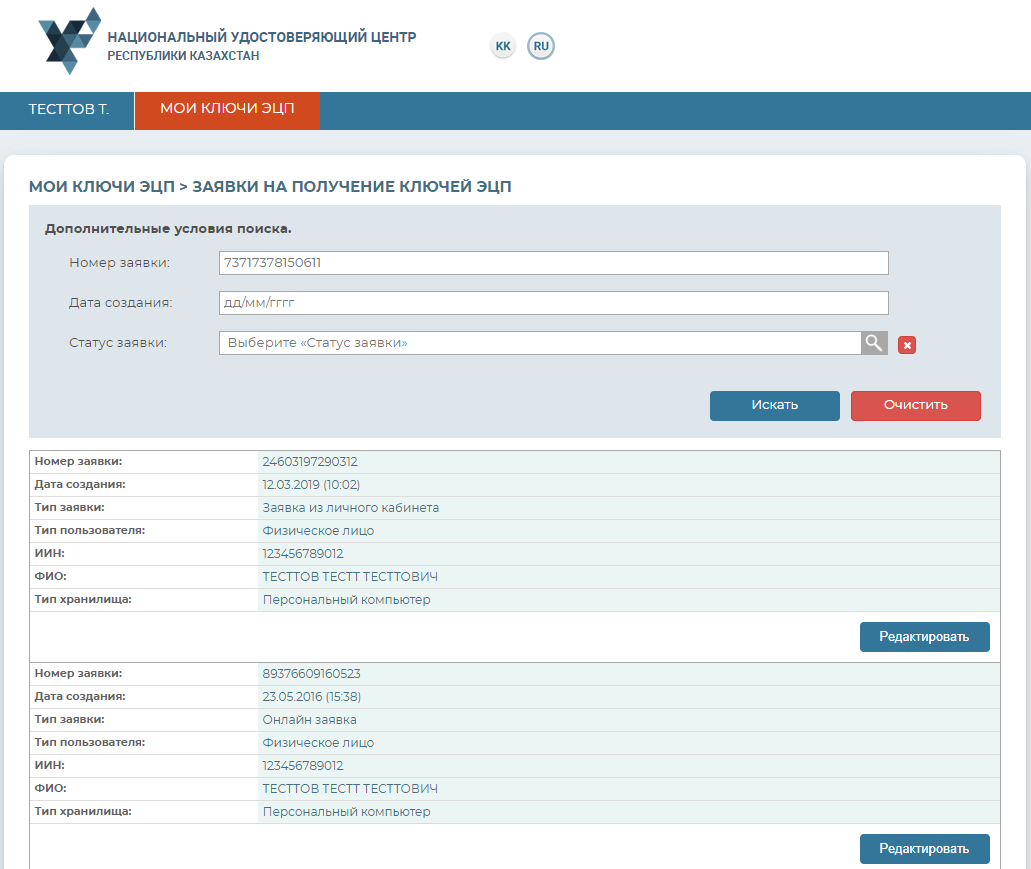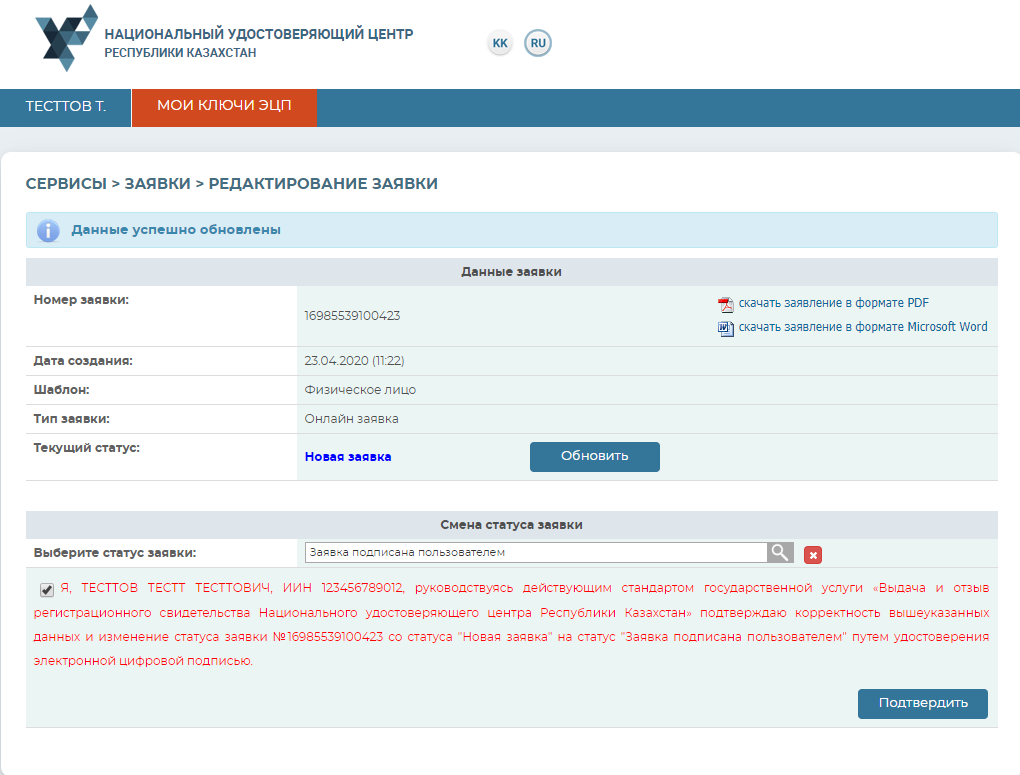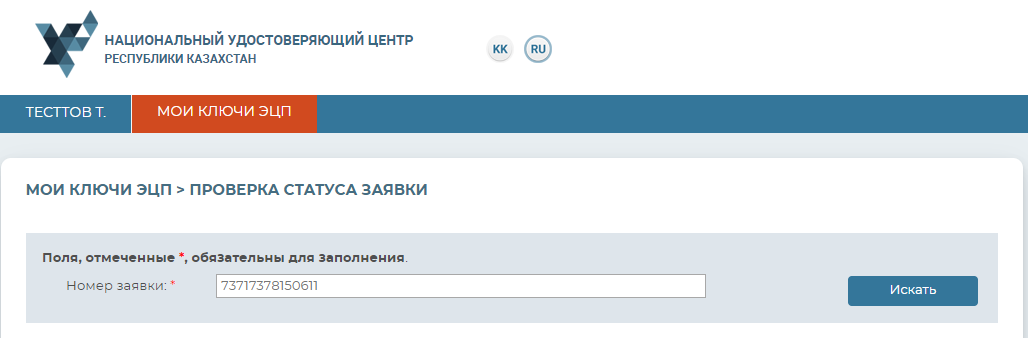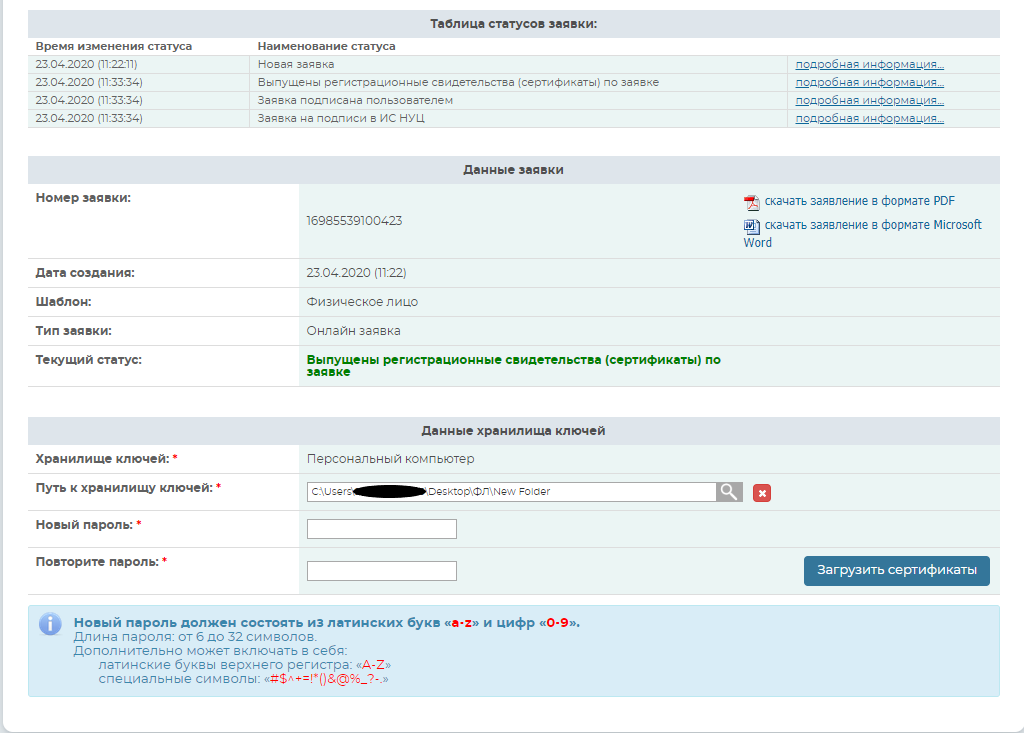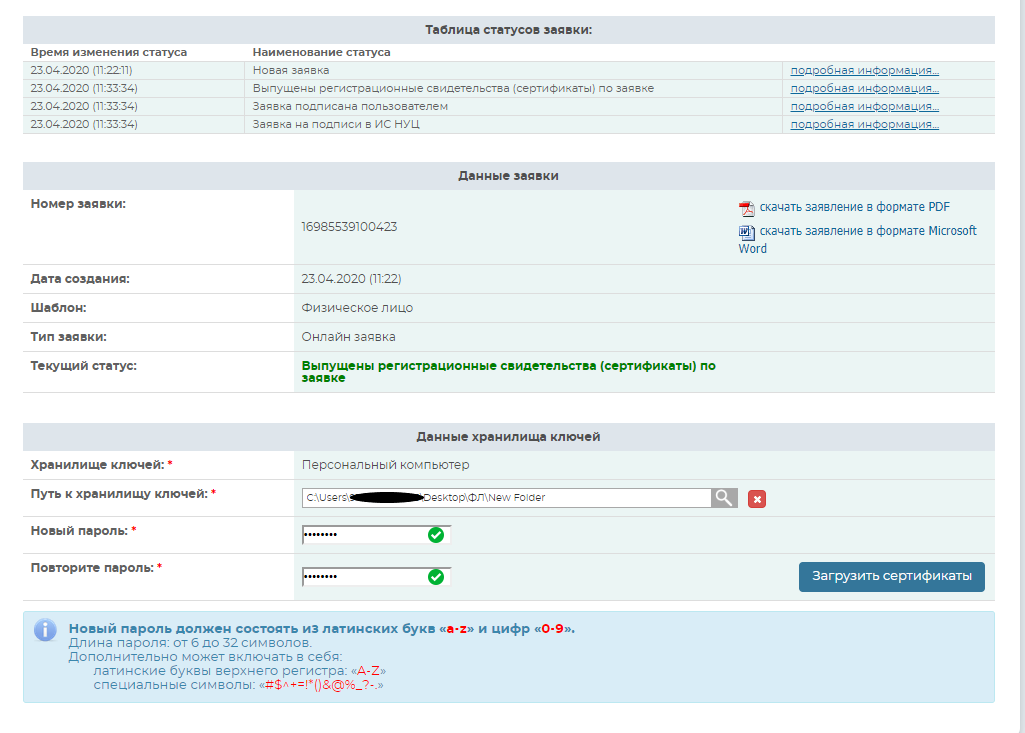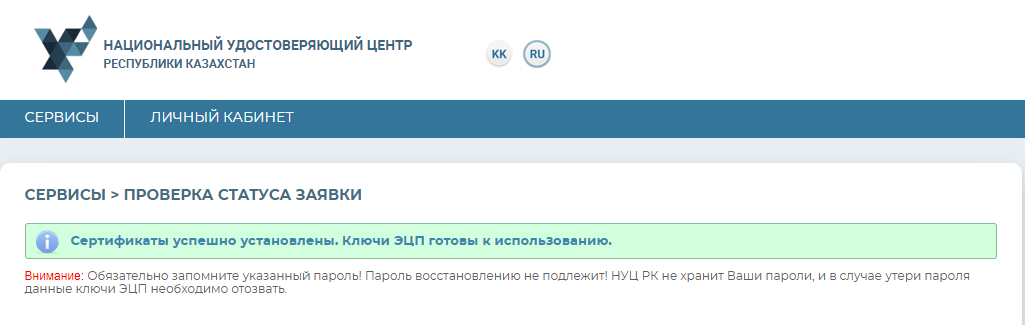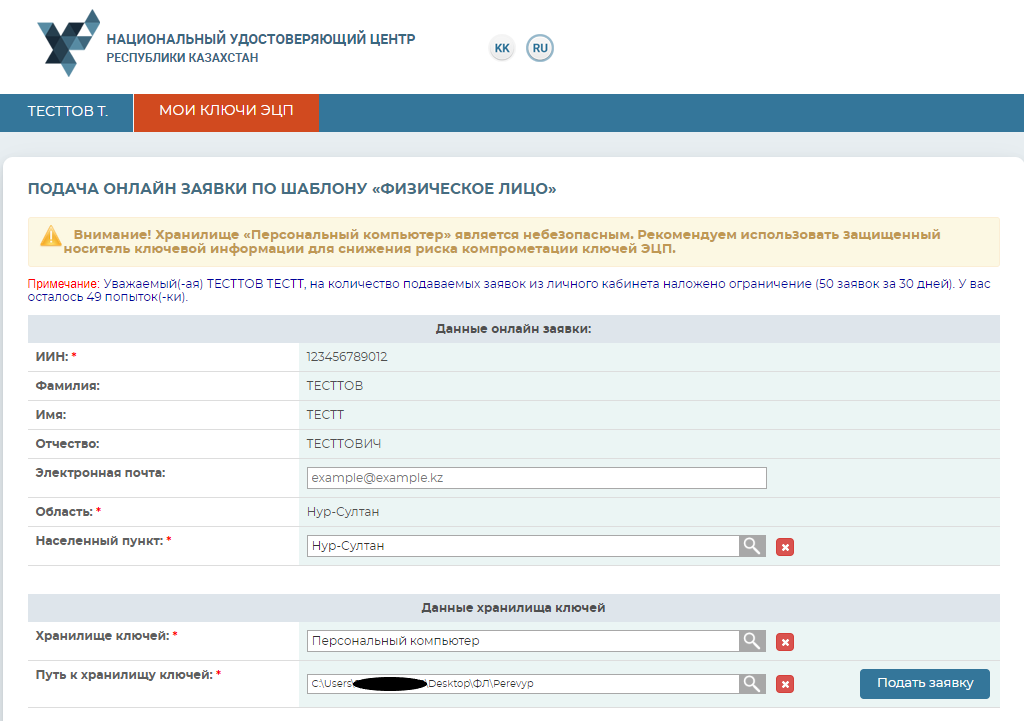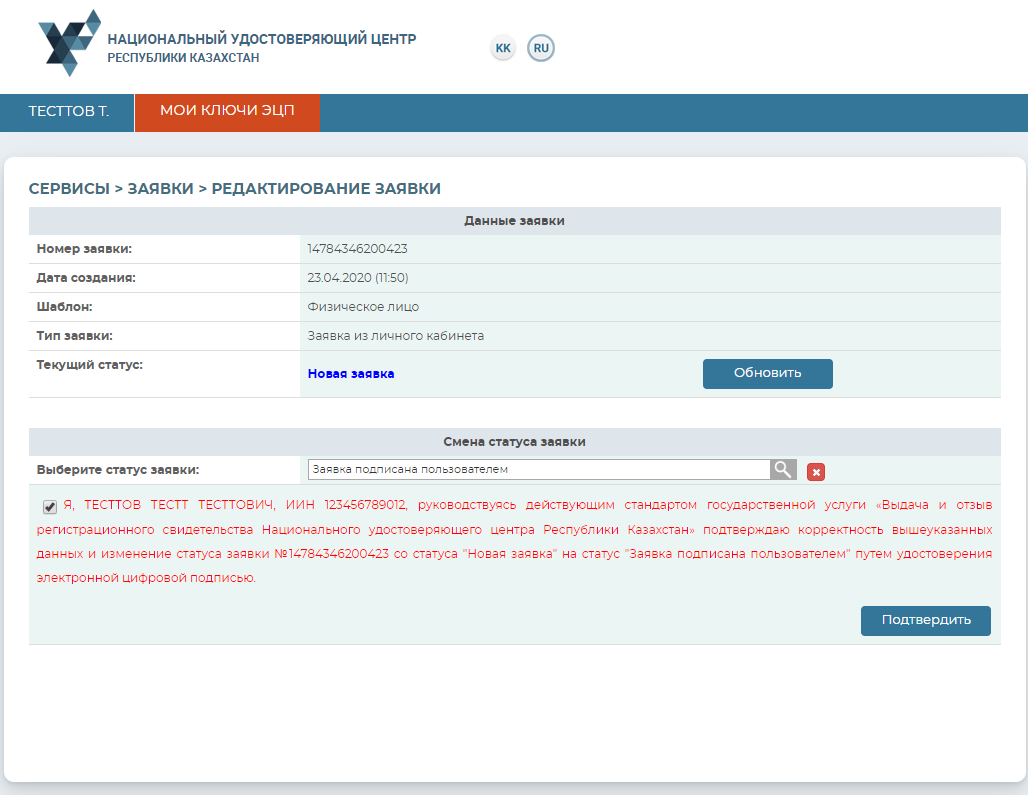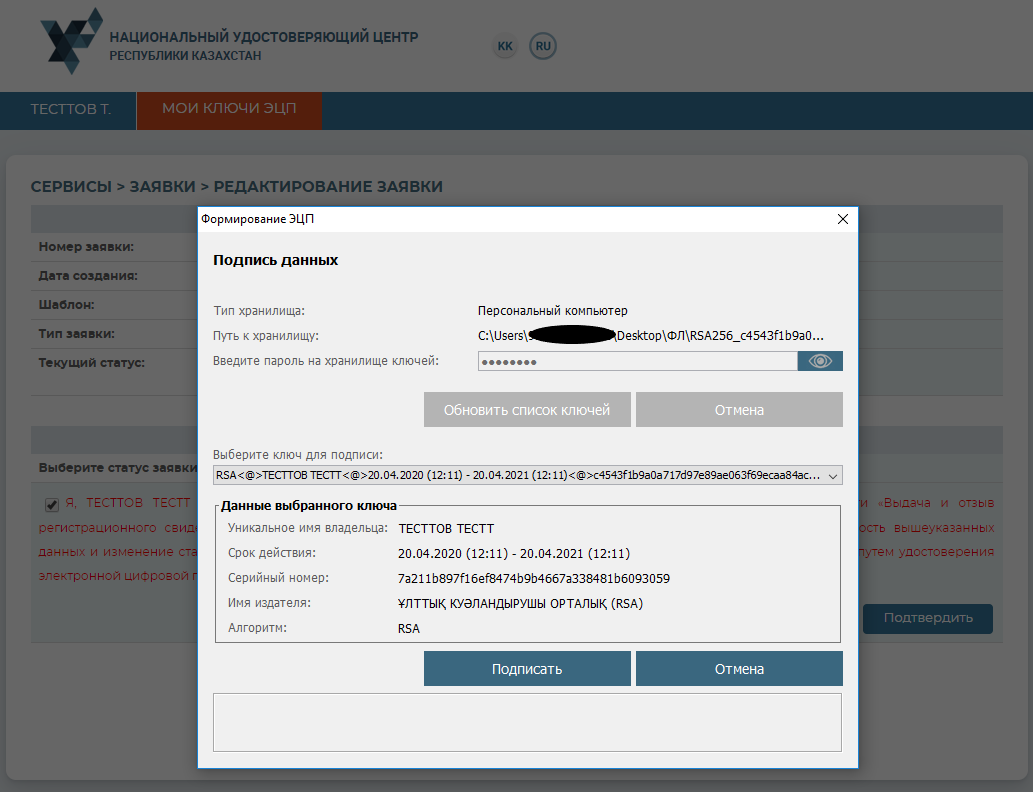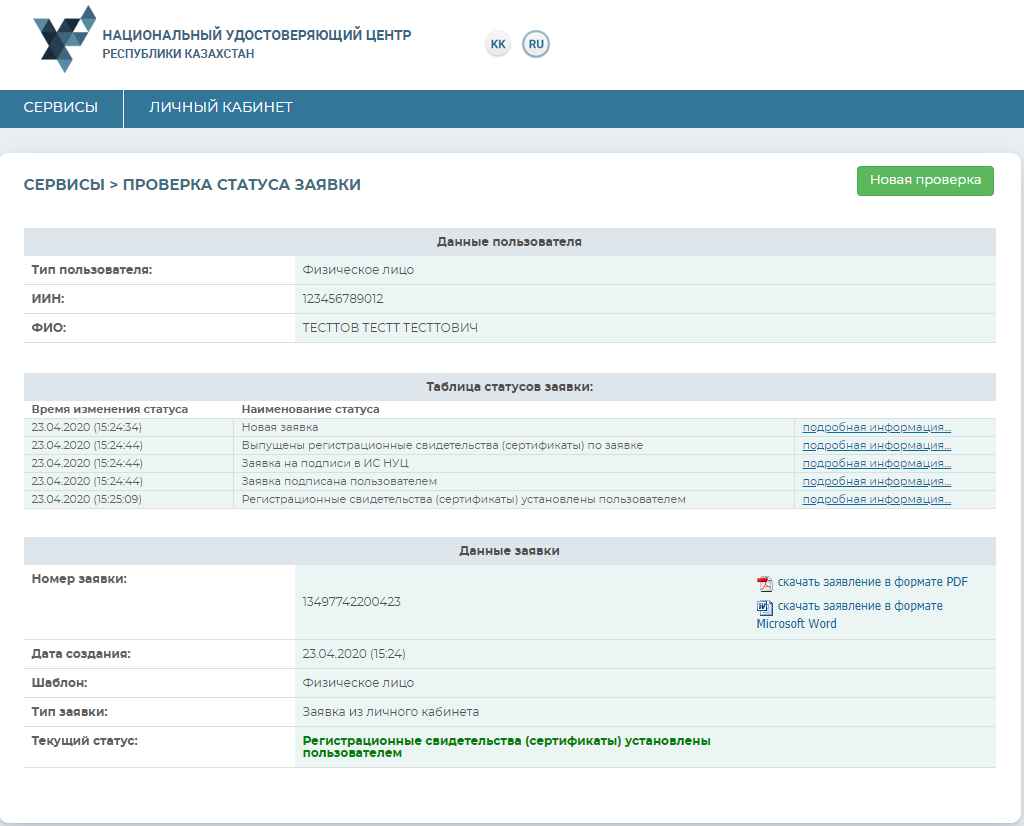Extension of EDS online for individuals
Electronic digital signature, abbreviated as EDS, fulfilling the function of your electronic signature when you receive various online services (from obtaining certificates to participation in public procurement) contains confidential information about its owner. Therefore, for security reasons, the EDS must be renewed every year. Thus, you confirm that the certificates are not lost and are in your possession, and not in the hands of unauthorized persons.
Notifications on the expiration of the EDS
RK NCC registration certificates issued for a file system is valid for 1 year. RK NCC registration certificates issued for key information carriers (ID card, Kaztoken, eToken, аKey, jaCarta) are valid for 3 years. The system of the National Certifying Center of the Republic of Kazakhstan implemented the automatic sending of two types of notifications on the upcoming expiration of the EDS with a proposal to extend it online.
- Multiple email notifications – 1 month before, 2 weeks before, 7 days before. To receive these notifications, you must specify your e-mail in the personal account in the NCC RK.
- SMS notification 10 days before the date of expiry of the EDS. SMS comes to the phone number registered in the Mobile Citizens Database, i.e. to the one that is attached to the user in the eGov Personal Account.
How individuals can extend DS`s validity by themselves?
On the homepage at NCA website, you need to go to “Personal Account” section, then sign in to your Personal Account. (Fig. 1).
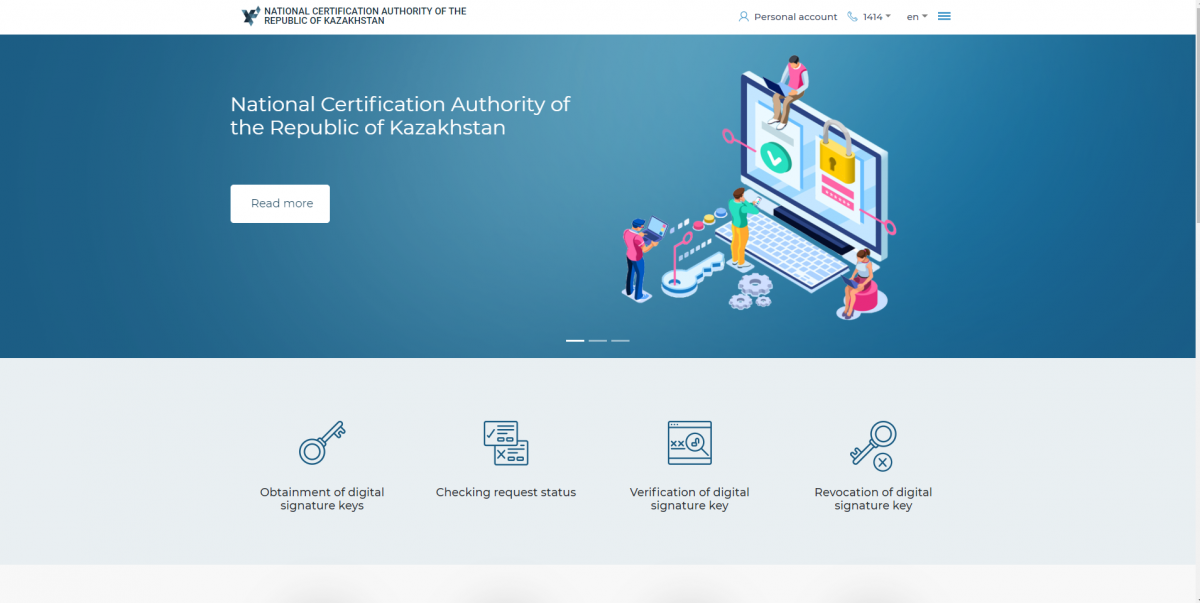
Fig. 1
Sign in to your Personal Account. (Fig. 2).
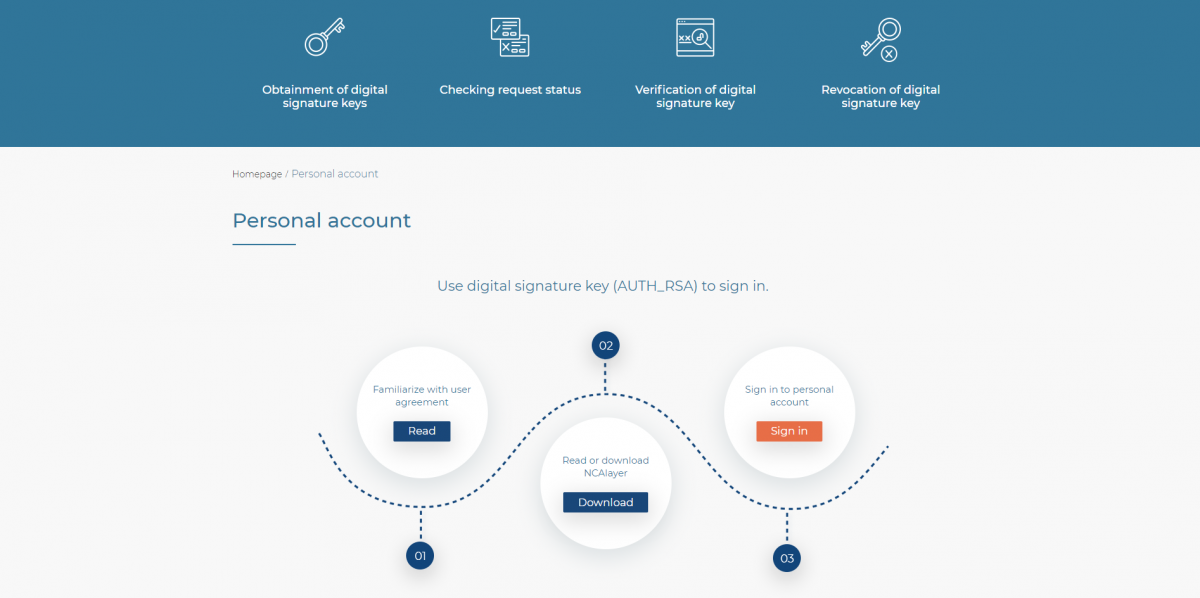
Fig. 2
In the window opened, you should select the “Keys Repository” from the list containing: Personal Computer, ID card, eToken PRO (Java, 72K), JaCarta, Kaztoken, AKey. (Fig. 3).
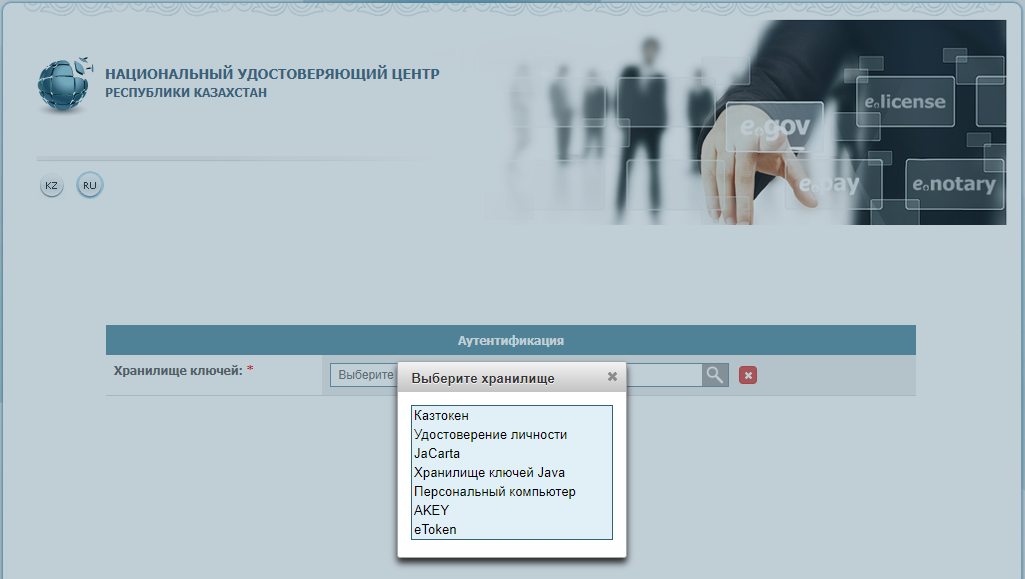
Fig. 3
In the “Path to keys repository” field, you need to indicate the path to where your certificates are contained. Select the authentication key (AUTH_RSA) and press the “Open” button. (Fig. 4).
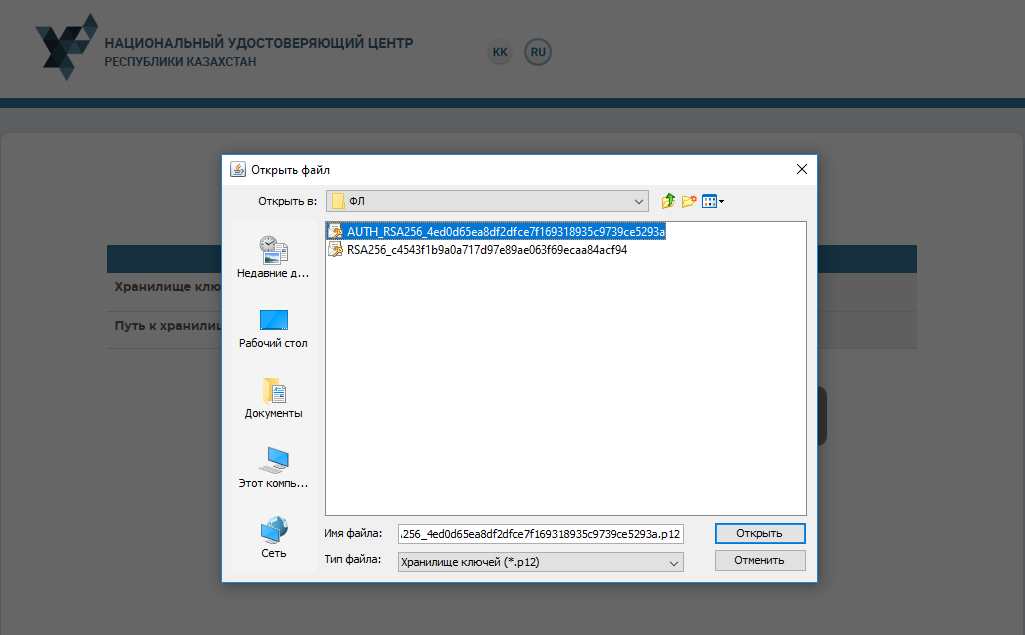
Fig. 4
Press the “Enter” button. (Fig. 5).
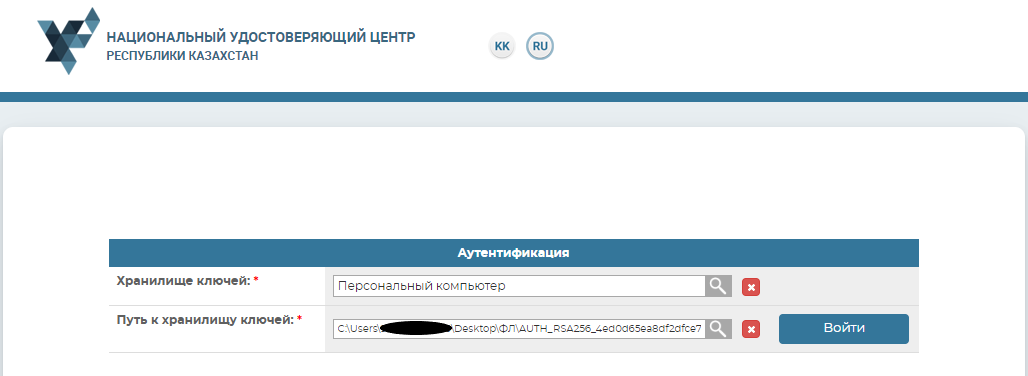
Fig. 5
In the emerging dialogue window, enter your password for keys repository. (Fig. 6).
NB: The default password for Kaztoken: 12345678, eToken PRO (Java, 72K), JaCarta, AKey: 1234567890.
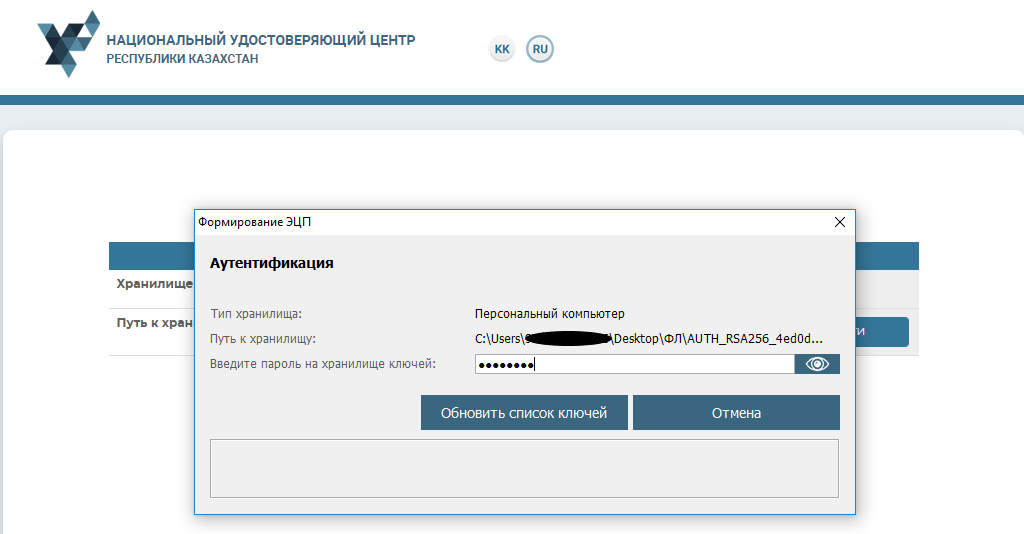
Fig. 6
Press the “Update the list of keys” button. If the password is correct, then the authentication key will be displayed. Press the “Sign” button. (Fig. 7).
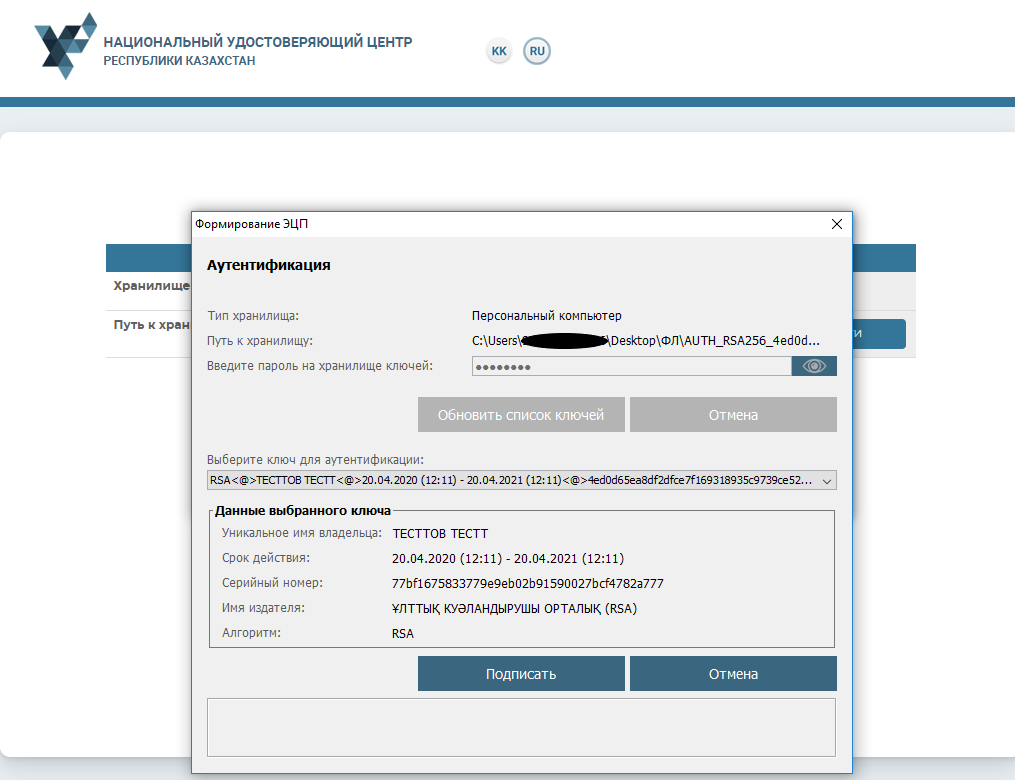
Fig. 7
Welcome to user Personal Account. (Fig. 8).
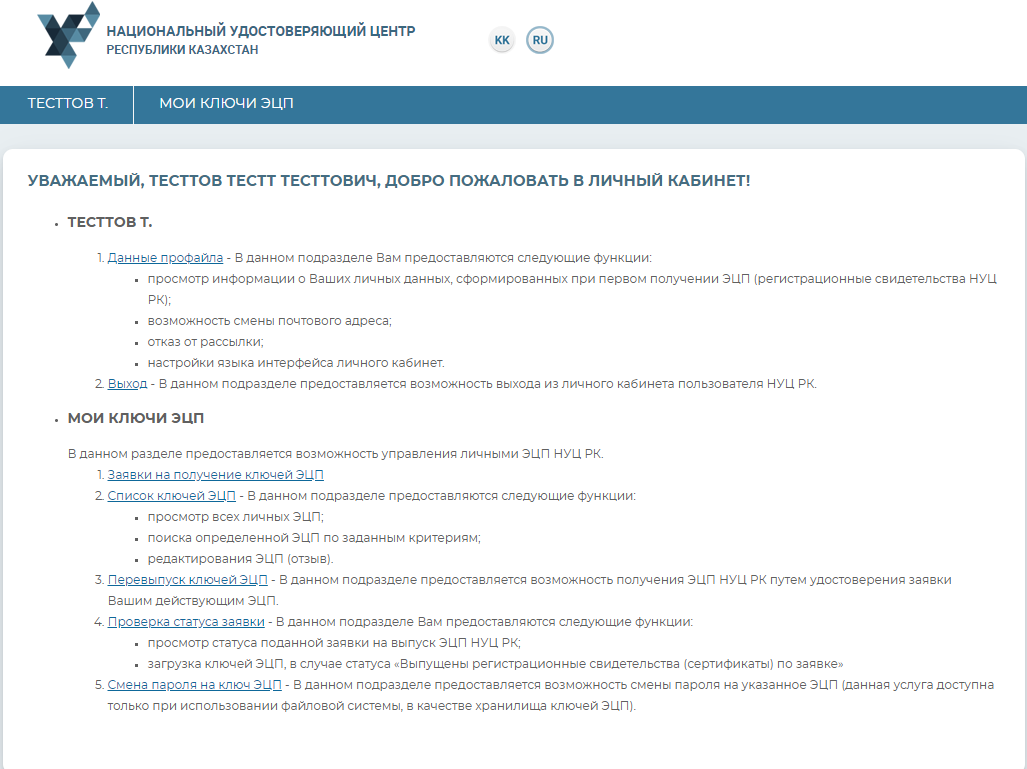
Fig. 8